Zoomの画面録画はバレる?バレずに録画する方法を紹介
Zoomでの打ち合わせや講義中に画面を静止画や動画で残しておきたいと思うことはありませんか?
ただ相手にバレてしまうと気まずい。
Zoomの機能を利用せず、バレないように静止画と動画を保存する方法をご紹介。

そもそもZoomの録画はバレる?
Zoomの標準機能にあるレコーディングを利用した場合、画面上にレコーディングと表示がされます。
ですのでバレます。
またそもそもレコーディングはホストが参加者に許可を取る必要があります。
静止画の保存(スクリーンショット)について
Windowsの場合
キーボードの右上の方にある「PrintScreen」のボタンを押します。
キーボードの種類によっては「PrtSc」と表記されている場合もあります。

「PrintScreen」のボタンを押すと、今モニターに映っている画面が画像としてコピーされます。
続いて左下にある検索バーにペイントと入力しソフトを起動します。
ここではペイントを起動していますが、画像が張り付けることが出来ればどんなソフトでも構いません


ペイントが起動したら初めに「PrintScreen」でコピーした画像を貼り付けます。
「Ctrl」+「V」で貼り付けが出来ます。

今回は記事を書いている途中の画面を貼り付けました。
あとはファイルから名前を付けてJPG保存しましょう。
Macの場合
Macの場合も基本的にはWindowsと同様にキーボードの操作で静止画の保存が可能です。
「Shift」+「Command」+「3」の同時押しで全画面のコピー
「Shift」+「Command」+「4」の同時押しで指定範囲内の画面のコピー
スマートフォンの場合
機種によって異なりますが、iphoneの場合は「スリープ/スリープ解除ボタン」と「ホームボタン」の同時押しでスクリーンショットが可能です。
ご利用の機種名とスクリーンショットで調べてみましょう。
動画の保存について
Windows 10には標準で画面を録画する機能があります。
キーボード左下の「Winキー」+「G」で録画ソフトが起動します。

キャプチャにある白い〇を押すと録画が開始されます。
録画中は下のような表示が出てきます。

録画を停止するときは、□を押しましょう。
保存された動画はキャプチャから「全キャプチャを表示」を選択すると、動画や保存場所の確認ができます。
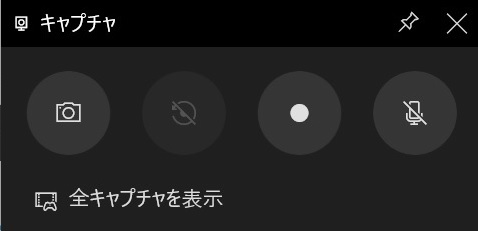

まとめ
Zoomの機能を使って動画や静止画を保存すると、相手に通知がいってバレてしまい気まずい思いをすることになるかもしれません。
そのため外部の機能を使ってキャプチャや録画をすればバレことはありません。
ただし、操作に慣れていないとキーボードやマウスを頻繁に操作することになるので、あらかじめ動作チェックはしておきましょう。